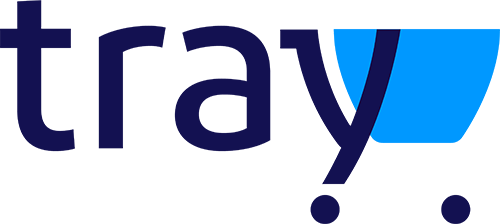
A DevRocket é uma empresa de tecnologia voltada para o desenvolvimento de soluções para internet, marketing digital para a sua marca e especializada em e-commerce. O nosso foco é desenvolver ideias em produtos e serviços digitais, converter acessos em clientes e proporcionar o reconhecimento da marca, e também proporcionar uma ótima experiência ao cliente final.
Seu sonho on-line!
Olá, como vai?!
Obrigado por adquirir o tema Fashion da DevRocket. Será um prazer lhe ajudar a deixar sua loja com o estilo da sua marca e pronta para vender.
Este manual tem o objetivo de auxiliá-lo a utilizar o nosso tema, da melhor forma. Vamos ajudá-lo a se preparar antes da instalação, a fazer as configurações iniciais e deixar a sua loja otimizada!
Aqui também vamos colocar todos os nossos contatos, principalmente de suporte.
Porém, caso não tenha loja na plataforma Tray e deseja contratar, poderá realizar pelo link Tray e inserir o cupom DEVROCKET50 para 50% de desconto na primeira mensalidade.
A DevRocket tem o foco em desenvolvimento e soluções para internet, ajudando a sua marca crescer on-line. Saiba mais sobre nós:
Site: devrocket.com.br
Facebook: DevRocket
Instagram: DevRocket
Twitter: DevRocket
Blog: DevRocket
LinkedIn: DevRocket
YouTube: DevRocket
Contato Comercial: comercial@devrocket.com.br
Telefone / WhatsApp (14) 99902-1354
Contato Suporte: suporte@devrocket.com.br
WhatsApp (14) 99902-1354
Qualquer dúvida sobre configurações do tema, entre em contato através do suporte.
** Você tem o direito ao nosso suporte por 180 dias e lhe responderemos em até 48 horas úteis.
Importante:
Ao comprar o tema Fashion DevRocket e o pagamento ser compensado, o mesmo ficará disponível para publicação na sua loja virtual.
Acesse: Minha Loja » Aparência da Loja » Temas Instalados e não Publicados » Publicar.
(caso queira, poderá realizar todas as alterações desejadas de cores e banners, e publicar o tema somente no final, assim não atrapalhará o fluxo da sua loja virtual, caso já esteja lançada e ocorrendo vendas).
Recomendamos sempre salvar os procedimentos realizados para sempre refletir na loja virtual, lembrando que pode haver um cache da plataforma de no mínimo 30 minutos.
Essencial para o início da configuração do seu tema, a configuração de Logo, Favicon e Redes Sociais são primordiais para a apresentação elegante e sofisticada do visual da sua loja virtual.
Perfeito para estratégias de marketing e divulgação, a opção de Loja em Manutenção / Lançamento pode promover maior engajamento da marca e expectativas.
O modo de carregamento otimizado, promove um carregamento mais rápido da loja virtual na análise do PageSpeed do Google.
É possível ativar e desativar a versão mobile e desktop separadamente.
Escolha a fonte pré-determinada na sua loja virtual.
Acesse: Minha Loja » Aparência da Loja » Editar Tema » na aba "Minha Loja" » Fonte.
É possível selecionar:
- Roboto;
- Poppins;
- Rubik;
- Nunito;
- Opens Sans;
- Lora.
Inclua o logotipo da sua marca na loja virtual, sempre indicamos a logo no tamanho 300 x 100px sem fundo.
Acesse: Minha Loja » Aparência da Loja » Editar Tema » na aba "Minha Loja" » Logo (Cabeçalho).
Inclua o logotipo da sua marca na loja virtual para apresentar no rodapé do tema, sempre indicamos a logo no tamanho 300 x 100px sem fundo.
Acesse: Minha Loja » Aparência da Loja » Editar Tema » na aba "Minha Loja" » Logo (Rodapé).
Inclua o logotipo da sua marca na loja virtual no Favicon, apresentando no navegador, sempre indicamos no tamanho 48 x 48px sem fundo.
Acesse: Minha Loja » Aparência da Loja » Editar Tema » na aba "Minha Loja" » Favicon (Logo Ícone).
Informe as redes sociais do seu negócio na loja virtual, proporcionando uma divulgação mais rápida e eficaz para seus clientes.
Acesse: Minha Loja » Aparência da Loja » Editar Tema » na aba "Minha Loja" » Redes Sociais.
Preencha os campos com a URL completa.
Exemplo: https://pt-br.facebook.com/suaempresa
Para a configuração do TikTok, coloque o @
Observação: Caso não queira apresentar alguma rede social, basta deixar o campo em branco.
A Loja Manutenção não apresentará a sua loja para o cliente final, uma excelente estratégia para lançamento da loja, marca ou coleção.
Informe a data de inauguração da sua loja e se desejar, pode também informar um timer de contagem regressiva.
Acesse: Minha Loja » Aparência da Loja » Editar Tema » na aba "Minha Loja" » Loja Manutenção / Lançamento.
Habilitar Loja em Manutenção / Lançamento: Sim ou não;
Exibir Timer de Inauguração / Previsão: Sim ou não;
Título: Inclua o título desejado para apresentação aos clientes;
Descrição: Inclua uma breve descrição do seu negócio ou sobre o lançamento.
Upload do Logo: Inclua o logo da sua loja para apresentar na página de Lançamento da loja, tamanho recomendado 300 x 100 px;
Data de Inauguração: Inclua a data que a loja irá inaugurar;
Cor do fundo: Inclua a cor do fundo desejada;
Cor do título: Inclua a cor para o título descrito acima;
Cor do texto: Inclua a cor para a descrição informada acima;
Cor do timer de inauguração: Inclua a cor desejada para o timer de contagem regressiva.
Esse recurso apresenta o preço do produto somente após o login do seu cliente.
Acesse: Minha Loja » Aparência da Loja » Editar Tema » na aba "Minha Loja" » Configurações Gerais.
Habilitar o botão comprar do produto somente para clientes "logados / autenticados": Sim ou Não;
Frase informativa para a compra de clientes "logados / autenticados": inclua a frase desejada para apresentar ao cliente.
Acesse: Minha Loja » Aparência da Loja » Editar Tema » na aba "Minha Loja" » Comentários da loja.
Habilitar os Comentários na loja: Sim ou Não;
Título: Inclua o título desejado para os comentários;
Descrição: Inclua a descrição desejada para os comentários;
Cor do fundo dos comentários: Inclua a cor desejada para o fundo dos comentários;
Cor da borda: Inclua a cor desejada para a borda dos comentários;
Cor do texto "Nome": Inclua a cor desejada para o texto;
Cor do texto "Depoimento": Inclua a cor desejada para o texto;
Upload da imagem no tamanho recomendado: 100 x 100 px;
Nome: Inclua o nome do cliente;
Depoimento: Inclua o depoimento do cliente;
Para a atualização do tema, é obrigatório realizar o backup das imagens para as configurações permanecerem na loja virtual.
Acesse: Minha Loja » Aparência da Loja » Editar Tema » na aba "Minha Loja" » Backup.
Backup de Imagens: ao clicar em "fazer backup" todos os banners da loja (cadastrado no painel do tema) serão baixados para o seu computador.
Upload de Imagens: ao clicar em "fazer upload", você irá inserir o arquivo que o tema baixou automaticamente, assim ele irá refletir corretamente no seu tema atualizado.
Essa funcionalidade é exclusivamente para atualização do tema, para que os banners inseridos sejam cadastrados automaticamente nas posições corretas do seu tema.
Dica: é possível upar somente 7mb por vez, sendo assim, comprima as imagens dos banners antes de cadastrar na loja virtual - além de melhorar o carregamento e usabilidade da sua loja.
Link para compressão das imagens: selecione qual o formato do seu banner e comprima!
Personalize as cores utilizadas no seu tema conforme a sua preferência. Defina nas seções as cores do seu tema e dos elementos da página.
Caso não tenha a cor hexadecimal para seu tema, CLIQUE AQUI e verifique qual é o ideal para sua marca.
Acesse: Minha Loja » Aparência da Loja » Editar Tema » na aba "Cores" » Cores gerais do tema.
Cor dos textos 1: Inclua a cor desejada para os títulos principais da loja;
Cor dos textos 2: Inclua a cor desejada para os títulos dos blocos e nomes dos produtos;
Cor dos textos 3: Inclua a cor desejada para valores de parcelamento;
Cor dos textos invertida: Inclua a cor desejada para a fonte quando o botão for escuro.
Cores Primárias para as cores principais da loja como um todo.
Cor primária 1: Inclua a cor desejada para o valor de preço;
Cor primária 2: Inclua a cor desejada para os textos de avaliações do produto;
Cor secundária: Inclua a cor desejada para a cor de fundo do botão "Comprar".
Cor de borda Cor de borda / fundo 1: Inclua a cor desejada para o fundo da busca e de depoimentos;
Cor de borda / fundo 2: Inclua a cor desejada para o fundo do campo de quantidade na interna do produto.
Acesse: Minha Loja » Aparência da Loja » Editar Tema » na aba "Cores" » Cabeçalho.
Cor de fundo do cabeçalho: Inclua a cor desejada para o cabeçalho da loja;
Cor dos textos principais do cabeçalho: Inclua a cor desejada para os textos do cabeçalho;
Cor dos ícones do cabeçalho: Inclua a dor para os ícones de busca, minha conta e carrinho;
Cor de fundo do carrinho: Inclua a cor desejada para a quantidade do carrinho;
Cor do texto do carrinho: Inclua a cor desejada para o texto que apresenta no carrinho;
Cor de fundo dos detalhes do cabeçalho: Inclua a cor desejada para a busca e a borda.
Cor de fundo dos itens dropdown do Cabeçalho: Inclua a cor desejada para os itens dropdown do cabeçalho.
Cor dos textos dos itens dropdown do Cabeçalho: Inclua a cor desejada para o texto dos itens dropdown do cabeçalho.
Cor de fundo do cabeçalho: Inclua a cor desejada para o cabeçalho da loja;
Cor dos textos do cabeçalho: Inclua a cor desejada para os textos do cabeçalho;
Cor dos ícones do cabeçalho: Inclua a dor para os ícones de busca, minha conta e carrinho;
Cor de fundo da quantidade do carrinho: Inclua a cor desejada para a quantidade do carrinho;
Cor do texto da quantidade do carrinho: Inclua a cor desejada para o texto que apresenta no carrinho.
Acesse: Minha Loja » Aparência da Loja » Editar Tema » na aba "Cores" » Menu.
Tipo de Menu: Selecione o tipo de menu desejado;
Cor de fundo do Menu Secundária: Inclua a cor desejada para o menu da loja virtual;
(Caso configurado duas cores diferentes, o menu da loja ficará em degradê)
Cor do fundo do Menu Mobile: Inclua a cor desejada para o fundo do menu mobile.
Cor do texto do Menu: Inclua a cor desejada para o texto;
Cor do título do sub-menu: Inclua a cor desejada para apresentar no título do sub-menu da loja virtual;
Cor do fundo do sub-menu: Inclua a cor desejada para apresentar no fundo do sub-menu para ter contraste com a cor do fundo;
Cor de texto do sub-menu: Inclua a cor desejada para apresentar no texto do sub-menu da loja virtual;
Cor de texto no Menu mobile: Inclua a cor desejada para apresentar no menu mobile da loja virtual.
Cor do fundo do menu: Inclua a cor desejada para apresentar no fundo do menu para ter contraste com a cor do fundo;
Cor de texto do menu: Inclua a cor desejada para apresentar no texto do menu da loja virtual;
Cor dos detalhes do Menu: Inclua a cor desejada para os detalhes do menu da loja;
Cor do fundo do campo de busca do Menu: Inclua a cor para o fundo do campo de busca;
Cor do texto do campo de busca do Menu: Inclua a cor para o texto do campo de busca;
Cor do ícone do campo de busca do Menu: Inclua a cor para o ícone do campo de busca.
Acesse: Minha Loja » Aparência da Loja » Editar Tema » na aba "Cores" » Vitrines.
Cor de fundo: Inclua a cor desejada para o fundo das vitrines da loja virtual;
Cor do fundo do banner tarja: Inclua a cor desejada para o fundo do banner tarja da loja virtual;
Cor do fundo dos mini banners: Inclua a cor desejada para o fundo dos mini banners da loja;
Cor do título: Inclua a cor desejada para os títulos das vitrines da loja virtual;
Cor dos detalhes: Inclua a cor desejada para os detalhes da loja virtual.
Cor do texto das variações: Inclua a cor desejada para o texto das variações.
Acesse: Minha Loja » Aparência da Loja » Editar Tema » na aba "Cores" » Páginas.
Cor de fundo: Inclua a cor desejada para o fundo das páginas da loja virtual.
Acesse: Minha Loja » Aparência da Loja » Editar Tema » na aba "Cores" » Listagem de Produtos.
Cor do Preço Anterior: Inclua a cor desejada para o preço anterior;
Cor de fundo do botão "Comprar": Inclua a cor desejada para o botão "Comprar";
Cor do texto do botão "Comprar": Inclua a cor desejada para o texto do botão "Comprar";
Cor de fundo do Botão Escolher (Compra direta): Inclua a cor desejada para o botão na compra direta;
Cor de texto do Botão Escolher (Compra direta): Inclua a cor desejada para o texto na compra direta.
Acesse: Minha Loja » Aparência da Loja » Editar Tema » na aba "Cores" » Newsletter.
Cor de fundo da Newsletter: Inclua a cor desejada para o fundo da newsletter;
Cor do texto da Newsletter: Inclua a cor desejada para o texto apresentado na newsletter;
Cor de fundo do campo e-mail da newsletter: Inclua a cor desejada para o campo de fundo do e-mail;
Cor de fundo do botão da newsletter: Inclua a cor desejada para o botão da newsletter;
Cor do texto do botão da Newsletter: Inclua a cor desejada para o texto do botão.
Acesse: Minha Loja » Aparência da Loja » Editar Tema » na aba "Cores" » Depoimentos.
Cor do fundo dos depoimentos: Inclua a cor desejada para o fundo dos depoimentos;
Cor da borda direita: Inclua a cor desejada para a borda;
Cor do texto "Nome": Inclua a cor desejada para o texto "nome";
Cor do texto "Depoimento": Inclua a cor desejada para o texto de "Depoimento".
Acesse: Minha Loja » Aparência da Loja » Editar Tema » na aba "Cores" » Rodapé.
Cor de fundo do rodapé: Inclua a cor desejada para o fundo do rodapé da loja;
Cor dos títulos do rodapé: Inclua a cor desejada para os títulos do rodapé;
Cor dos textos do rodapé: Inclua a cor desejada para os textos do rodapé;
Cor dos ícones do rodapé: Inclua a cor desejada para os ícones apresentados no rodapé;
Cor de fundo dos detalhes do rodapé: Inclua a cor desejada para as informações do rodapé.
Os banners e imagens para a loja virtual é essencial para um layout atrativo e moderno. Com inúmeros benefícios, os banners proporcionam: chamada de atenção, comunicação visual, direcionamento de tráfego, destaque de promoções, branding, experiência do usuário e muitas outras estratégias de marketing e comunicação.
Aqui você pode baixar os banners do tema demonstrativo para adequar a sua loja virtual.
O arquivo contém as imagens em PNG e PSD (arquivos para Photoshop).
Baixe os banners do tema Girl Fashion aqui.
Baixe os banners do tema Secrets Fashion aqui.
Baixe os banners do tema Livraria Fashion aqui.
Baixe os banners do tema Acessórios Fashion aqui.
Baixe os banners do tema Game Bross Fashion aqui.
Baixe os banners do tema Stilo Fashion aqui.
Com o gabarito você consegue observar os banners do tema de uma maneira visual e conveniente com informações que auxiliarão na criação das artes.
Os nomes dos banners devem ser únicos e não podem ser repetidos - caso o nome do banner for duplicado, a imagem não é alterada.
É importante verificar o gabarito para definir as localizações, conteúdos e estratégias de seus banners.
Com o gabarito você consegue observar os banners do tema de uma maneira visual e conveniente com informações que auxiliarão na criação das artes.
Os nomes dos banners devem ser únicos e não podem ser repetidos - caso o nome do banner for duplicado, a imagem não é alterada.
É importante verificar o gabarito para definir as localizações, conteúdos e estratégias de seus banners.
Configure os banners da sua loja virtual.
Acesse: Minha Loja » Aparência da Loja » Editar Tema » na aba "Banners" » Configurações do slide.
Deseja pausar o slide ao passar o mouse sobre: Sim ou não;
Cor dos "dots": Inclua a cor desejada para os quadradinhos de apresentação e rotação dos banners;
Cor das setas: Inclua a cor desejada para as setas de apresentação e rotação dos banners.
Acesse: Minha Loja » Aparência da Loja » Editar Tema » na aba "Banners" » Full banners Desktop.
É possível inserir até 6 banners home.
Tamanho recomendado: 1800px x 700px
Link: inclua o link desejado para o banner
ID do produto: caso queira apresentar um produto no banner, insira o ID da Tray.
Observações:
Acesse: Minha Loja » Aparência da Loja » Editar Tema » na aba "Banners" » Full banners Mobile.
É possível inserir até 6 banners home.
Tamanho recomendado: 500px x 500px ou 500px x 700px
Link: inclua o link desejado para o banner.
Acesse: Minha Loja » Aparência da Loja » Editar Tema » na aba "Banners" » Tarja.
Upload do banner tarja para Desktop
Tamanho recomendado: 1400px x 100px
Link: inclua o link desejado para o banner
Upload do banner tarja para Mobile
Tamanho recomendado: 500px x 500px
Link: inclua o link desejado para o banner.
Acesse: Minha Loja » Aparência da Loja » Editar Tema » na aba "Banners" » Mini Banners.
Tamanho recomendado: 700px x 400px
Produto: inclua o ID do produto (para que apresente vários produtos em carrossel, separe os IDs dos produtos por vírgula)
Link: inclua o link desejado para o redirecionamento
Os mini banners são apresentados no desktop e mobile automaticamente.
Acesse: Minha Loja » Aparência da Loja » Editar Tema » na aba "Banners" » Primeira Vitrine.
Para os banners desktop
Tamanho recomendado: 700px x 400px
Link: inclua o link desejado para o redirecionamento
Para o banner mobile
Tamanho recomendado: 500px x 500px
Link: inclua o link desejado para o redirecionamento
Acesse: Minha Loja » Aparência da Loja » Editar Tema » na aba "Banners" » Segunda Vitrine.
Upload do banner para Desktop
Tamanho recomendado: 1400px x 400px
Link: inclua o link desejado para o redirecionamento
Upload do banner para Mobile
Tamanho recomendado: 500px x 500px
Link: inclua o link desejado para o redirecionamento
Acesse: Minha Loja » Aparência da Loja » Editar Tema » na aba "Banners" » Terceira Vitrine.
Os 3 banners desktop
Tamanho recomendado: 500px x 500px
Link: inclua o link desejado para o redirecionamento
Upload do banner para Mobile
Tamanho recomendado: 500px x 500px
Link: inclua o link desejado para o redirecionamento
Acesse: Minha Loja » Aparência da Loja » Editar Tema » na aba "Banners" » Quarta Vitrine.
Upload do banner para Desktop
Tamanho recomendado: 1400px x 400px
Link: inclua o link desejado para o redirecionamento
Upload do banner para Mobile
Tamanho recomendado: 500px x 500px
Link: inclua o link desejado para o redirecionamento
Acesse: Minha Loja » Aparência da Loja » Editar Tema » na aba "Banners" » Vitrine personalizada.
Upload do banner para Desktop
Tamanho recomendado: 700px x 800px
Upload do banner para Mobile
Tamanho recomendado: 500px x 500px
Acesse: Minha Loja » Aparência da Loja » Editar Tema » na aba "Banners" » Menu de Categorias.
Upload da imagem para o Menu de Categoria
Tamanho recomendado: 200px x 300px
ID do produto: coloque o ID do produto desejado para apresentar nas subcategorias.
Caso coloque foto e ID, a prioridade sempre será o ID do produto, coloque uma opção ou outra.
Acesse: Minha Loja » Aparência da Loja » Editar Tema » na aba "Banners" » Marcas.
Exibir marcas: Sim ou não;
Título: Informe o título desejado para apresentar acima do carrossel de marcas;
Upload da imagem para Marca
Tamanho recomendado: 300px x 100px
Link: Inclua o link desejado para redirecionamento.
Acesse: Minha Loja » Aparência da Loja » Editar Tema » na aba "Banners" » Ícones do Menu.
Tamanho recomendado: 38px x 38px
Coloque a sequência dos ícones as mesmas das categorias, caso coloque páginas no cabeçalho, ela também deverá ter o ícone.
Acesse: Minha Loja » Aparência da Loja » Editar Tema » na aba "Banners" » Carrossel de Categorias.
Exibir categorias: Sim ou não;
Ambiente: Selecione o ambiente desejado para apresentar o carrossel de categorias;
Título: Insira o título desejado;
Borda arredondada: Inclua os px desejados;
Upload da imagem para Categoria
Tamanho recomendado: 200px x 200px
Nome: Inclua o nome para apresentar abaixo da imagem;
Link: Inclua o link desejado para redirecionamento.
Acesse: Minha Loja » Aparência da Loja » Editar Tema » na aba "Banners" » Newsletter (Pop-up).
Upload do banner para Newsletter (Pop-up)
Tamanho recomendado: 600px x 600px
* Essa imagem não aparecerá no Mobile
Com todas as informações e possibilidades para você configurar a sua loja virtual.
Com diferentes apresentações de fotos, vitrines, Instagram, WhatsApp flutuante, alerta LGPD e muito mais para a sua loja ficar completa.
Controle como os elementos do tema serão exibidos aos seus clientes.
Acesse: Minha Loja » Aparência da Loja » Editar Tema » na aba "Layout" » Voltar ao topo.
Exibir voltar ao topo: Sim ou não.
Acesse: Minha Loja » Aparência da Loja » Editar Tema » na aba "Layout" » WhatsApp flutuante.
Exibir WhatsApp flutuante: Sim ou não;
Número do WhatsApp: (00) 00000-0000
Frase do WhatsApp: Inclua a frase desejada para apresentação.
Acesse: Minha Loja » Aparência da Loja » Editar Tema » na aba "Layout" » Instagram flutuante.
Exibir Instagram flutuante: Sim ou não.
Acesse: Minha Loja » Aparência da Loja » Editar Tema » na aba "Layout" » LGPD.
Exibir LGPD: Sim ou não;
Texto informativo: Inclua o texto desejado para o alerta LGPD;
Link para as políticas de privacidade / termos de uso: Inclua o link da página de informações;
Texto do Botão: Inclua o texto desejado para o botão;
Cor de fundo: Inclua a cor de fundo do alerta LGPD;
Cor do texto informativo: Inclua a cor desejada para o texto de informação;
Cor do botão: Inclua a cor desejada para o botão de LGPD;
Cor do texto do botão: Inclua a cor desejada para o botão LGPD.
Acesse: Minha Loja » Aparência da Loja » Editar Tema » na aba "Layout" » Cabeçalho.
Exibir a opção de "Contato": Sim ou não;
Exibir a opção de "Promoções / Lançamentos / Novidades": Sim ou não;
Exibir barra de pesquisa fixa (menu horizontal): Sim ou não;
Exibir Cabeçalho flutuante: sim ou não;
Exibir opção "Pedidos": Sim ou não;
Exibir a opção "Ofertas": Sim ou não;
Telefone: informe o telefone desejado;
WhatsApp 1: informe o WhatsApp desejado;
WhatsApp 2: informe o WhatsApp desejado;
E-mail: informe o e-mail da loja;
Horário de atendimento: informe o horário de atendimento da loja;
Habilitar resumo do carrinho de compras: Não / Carrinho Dropdown / Carrinho Lateral
Cor de fundo do botão Comprar do Carrinho Lateral: Inclua a cor de fundo do botão comprar do carrinho lateral
Cor de texto do botão Comprar do Carrinho Lateral: Inclua a cor do texto do botão comprar do carrinho lateral
Ícone de promoções: Selecione o ícone desejado para o carrinho de compras, seguindo os pré-determinados:
- Diamante
- Carrinho
- Olho
- Coração
- Bolsa de compras
- Cesta de Compras
- Porcentagem
Ícone do carrinho de compras: Selecione o ícone desejado para o carrinho de compras, seguindo os pré-determinados:
- Carrinho
- Bolsa de compras
- Cesta de Compras
Texto para o campo "Pesquisar": coloque o texto desejado para o campo de pesquisa.
Acesse: Minha Loja » Aparência da Loja » Editar Tema » na aba "Layout" » Menu.
Disposição: Centralizado / Adaptativo (distribui os itens no espaço igualmente) / Alinhado a esquerda / Alinhado a direita;
Exibir subcategorias dentro do Ver Mais Categorias: Sim ou não;
Quantidade de itens no menu: Inclua a quantidade de categorias a ser exibida no menu;
Texto para "+ Categorias": Inclua o texto desejado para exibição quando tiver mais categorias.
Acesse: Minha Loja » Aparência da Loja » Editar Tema » na aba "Layout" » Vitrine de produtos.
Ordenar pelos últimos produtos cadastrados: Sim ou não
Tipo de vitrine: Selecione qual o tipo de produto deverá apresentar na vitrine;
- Mais Vendidos;
- Lançamentos;
- Destaques;
- Frete Grátis;
- Promoções;
- Inativo; (não apresenta a vitrine na loja).
Título da vitrine: Inclua o título desejado para cada vitrine;
Quantidade de produtos a ser exibido na vitrine: Selecione a quantidade de produtos a ser apresentada em cada vitrine.
Habilitar modo carousel (desktop): Sim ou não;
Habilitar modo carousel (mobile): Sim ou não;
Habilitar loop infinito no carousel: Sim ou não;
Acesse: Minha Loja » Aparência da Loja » Editar Tema » na aba "Layout" » Vitrine Personalizada.
Exibir Vitrine Personalizada: Sim ou não;
Exibir Timer de Promoção: Sim ou não;
Desabilitar Vitrine Personalizada no mobile: Sim ou não;
Exibir produtos sem estoque: Sim ou não;
Título da Vitrine: Inclua o título desejado para a vitrine;
Descrição da Vitrine: Inclua a descrição desejada para a vitrine;
Posição: Acima da primeira vitrine / Acima da segunda vitrine / Acima da terceira vitrine / Acima da quarta vitrine / Abaixo da quarta vitrine;
IDs das Categorias e Subcategorias: Inserir os IDs dos produtos separados por vírgula, por ex: 1,2,3,4
Produtos: Inserir os IDs dos produtos separados por vírgula, por ex: 1,2,3,4
Link do banner: Inclua o link do banner para redirecionamento;
Data Inicial - Timer Promoção: Inclua a data inicial e Final do Timer de Promoção;
Cor do fundo primária: Inclua a cor do fundo desejada;
Cor do fundo secundária: Inclua a cor desejada para efeito degradê;
Cor do fundo terciária: Inclua a cor desejada para efeito degradê;
Cor do texto: Inclua a cor do texto desejada;
Cor do timer de promoção: Inclua a cor do timer de promoção.
Acesse: Minha Loja » Aparência da Loja » Editar Tema » na aba "Layout" » Barra Oferta (Cabeçalho).
Exibir bloco de Barra de Oferta: Sim ou não;
Exibir Mídias Sociais: Sim ou não;
Texto de oferta - Desktop: Inclua o texto desejado para apresentação no Desktop;
Texto de oferta - Mobile: Inclua o texto desejado para apresentação no Mobile;
Cor do fundo 1: Inclua a cor desejada para o fundo;
Cor do fundo 2: Inclua a cor desejada para o fundo;
Cor do texto: Inclua a cor desejada para o texto.
Acesse: Minha Loja » Aparência da Loja » Editar Tema » na aba "Layout" » Barra de Oferta (Full banners).
Exibir bloco de Barra de Oferta: Sim ou não:
Exibir Timer de Promoção: Sim ou não:
Texto de oferta: Inclua o texto desejado para apresentação;
Link: Inclua o link desejado para redirecionamento;
Data Inicial - Timer Promoção: Inclua a data inicial e Final do Timer de Promoção;
Cor do fundo: Inclua a cor desejada para o fundo;
Cor do texto: Inclua a cor desejada para o texto.
Acesse: Minha Loja » Aparência da Loja » Editar Tema » na aba "Layout" » Cupom Especial.
Exibir promoção em Destaque: Sim ou Não;
Exibir Timer de Promoção / Validade: Sim ou Não;
Ambiente: selecione onde deseja apresentar o cupom especial: Desktop/mobile, Somente Desktop ou Somente Mobile;
Título: informe o título desejado;
Tamanho da Fonte do Título: selecione o tamanho desejado para o tamanho da fonte do título;
Tamanho da Fonte da Contagem: selecione o tamanho desejado para o tamanho da fonte da contagem;
Descrição: informe a descrição desejada;
Código do Cupom: insira o código do cupom para apresentação;
Link do produto, categoria ou página: insira o link desejado para o redirecionamento;
Frase do Link: insira a frase para apresentar no link;
Habilitar nas páginas: selecione onde deseja apresentar o cupom: Home, Home e Categorias; Home e Produtos; Home / Produtos e Categorias ou Produtos;
Data do timer de promoção: informe a data inicial e final do seu cupom;
Cor do Fundo: informe a cor do fundo desejada;
Cor do Título: informe a cor do título desejada;
Cor da Descrição: informe a cor da descrição desejada;
Cor do Cupom: informe a cor do cupom desejada;
Acesse: Minha Loja » Aparência da Loja » Editar Tema » na aba "Layout" » Depoimentos.
Exibir bloco de depoimentos: Sim ou não;
Ambiente: Selecione o ambiente desejado para apresentação dos Depoimentos;
Título: Inclua o título dos depoimentos para apresentar na loja.
Acesse: Minha Loja » Aparência da Loja » Editar Tema » na aba "Layout" » Newsletter.
Exibir newsletter na Página Inicial: Sim ou não;
Texto da Barra Newsletter: insira o texto desejado para a barra Newsletter.
Posição: Acima do Rodapé / Acima das Notícias.
Acesse: Minha Loja » Aparência da Loja » Editar Tema » na aba "Layout" » Newsletter (Pop-up).
Exibir newsletter (Pop-up): Sim ou não;
Exibir links na newsletter (Pop-up): Sim ou não;
Título: Inclua o título desejado para a newsletter pop-up;
Descrição: Inclua a descrição desejada para a newsletter pop-up;
Texto do botão: Inclua o texto desejado para o botão da newsletter pop-up;
Cor do botão: Inclua a cor do botão;
Cor do texto do botão: Inclua a cor do texto do botão.
Acesse: Minha Loja » Aparência da Loja » Editar Tema » na aba "Layout" » Instagram.
Essas configurações do Instagram irão apresentar junto a newsletter.
Exibir Instagram: Sim ou não;
Frase para o Instagram: Inclua a frase desejada para apresentação;
Conta do Instagram: Inclua a conta do Instagram "@username";
Link da sua conta do Instagram: Inclua o link da sua conta do Instagram.
Acesse: Minha Loja » Aparência da Loja » Editar Tema » na aba "Layout" » Vídeo na Página Inicial.
Exibir Vídeo na Página Inicial: Sim ou não;
Ambiente: Selecione o ambiente desejado para apresentação do Vídeo;
Título do Vídeo: Inclua o título do vídeo desejado;
Link do vídeo do YouTube: Inclua o link do vídeo.
Acesse: Minha Loja » Aparência da Loja » Editar Tema » na aba "Layout" » Categorias e busca.
Exibir filtro lateral: Sim ou não.
Acesse: Minha Loja » Aparência da Loja » Editar Tema » na aba "Layout" » Listagem de produtos.
Quantidade de colunas na listagem: Selecione a quantidade de colunas desejadas;
Exibir produtos em ordem aleatória: Sim ou não;
Habilitar Comparador de produtos: Sim ou não;
Exibir selos do produto na listagem: Sim ou não;
Exibir o botão comprar: Sim ou não;
Exibir a frase "Compre agora e Economize": Sim ou não;
Exibir Timer de Promoção: Sim ou não;
Exibir o botão WhatsApp: Sim ou não;
Botão do WhatsApp fixo: Sim ou não;
Exibir variações do produto para compra direta: Sim ou não;
Desabilitar compra direta no mobile: Sim ou não;
Trocar para a imagem da variação que for selecionada (Compra Direta): Sim ou não;
Alterar o preço conforme a variação que for selecionada (Compra Direta): Sim ou não;
Exibir a opção "Ver Produto" ao passar o mouse sobre o produto: Sim ou não;
Exibir a opção de Avaliação do Produto (estrelas): Sim ou não;
Exibir bordas nos produtos: Sim ou não;
Desativar o efeito de trocar a imagem quando passa o mouse em cima do produto (Mouseover): Sim ou não;
Exibir variações do produto para compra direta: Sim ou não;
Exibir variações direto no produto da vitrine: Sim ou não;
Centralizar as opções de cores (compra direta): Sim ou não;
Exibição da imagem das variações do produto (compra direta): Quadrado ou Redondo;
Modelo de Negócio: B2C ou B2B;
Todos itens do Carrossel de Produtos com a mesma altura: Desativado; Desktop e Mobile; Apenas Desktop;
Modo de visualização das imagens: Selecione o modo desejado para a apresentação das imagens;
Texto dos selos Lançamentos: Inclua o texto desejado para o Selo Lançamento;
Ícone de Lançamento: Insira o ícone para o Selo Lançamento;
Texto dos selos Destaques: Inclua o texto desejado para o Selo Destaque;
Ícone de Destaque: Insira o ícone para o Selo Destaque;
Texto do WhatsApp: Inclua o texto desejado para o WhatsApp;
Texto do botão comprar: Inclua o texto desejado para o botão "comprar":
Ícone do botão comprar - Desktop: Selecione o ícone desejado baseado no pré-determinado:
- Sem ícone;
- Diamante;
- Carrinho;
- Olho;
- Coração
- Cesta de Compras;
- Bolsa de Compras;
Ícone do botão comprar - Mobile: Selecione o ícone desejado baseado no pré-determinado:
- Sem ícone;
- Diamante;
- Carrinho;
- Olho;
- Coração
- Cesta de Compras;
- Bolsa de Compras.
Cor do fundo - Tag de Desconto: Inclua a cor desejada para as tags dos produtos;
Cor do texto - Tag de Desconto: Inclua a cor desejada para os textos das tags;
Cor do fundo - Tag de Frete Grátis: Inclua a cor desejada para as tags dos produtos;
Cor do texto - Tag de Frete Grátis: Inclua a cor desejada para os textos das tags;
Cor do fundo - Tag de Lançamento: Inclua a cor desejada para as tags dos produtos;
Cor do texto - Tag de Lançamento: Inclua a cor desejada para os textos das tags;
Cor do fundo - Tag de Destaque: Inclua a cor desejada para as tags dos produtos;
Cor do texto - Tag de Destaque: Inclua a cor desejada para os textos das tags;
Cor do texto / datas - Timer de Promoção: Inclua a cor desejada para o texto e datas do timer de promoção;
Cor do fundo - Timer de Promoção: Inclua a cor desejada para o timer de promoção;
Cor do texto "Ver Produto": Inclua a cor desejada para o texto;
Cor do fundo "Ver Produto": Inclua a cor desejada para o fundo.
Acesse: Minha Loja » Aparência da Loja » Editar Tema » na aba "Layout" » Página do produto.
Exibir avaliações nos produtos: Sim ou não;
Exibir produtos relacionados: Sim ou não;
Exibir "Adicionar aos Favoritos": Sim ou não;
Exibir Timer de Promoção: Sim ou não;
Exibir o botão WhatsApp: Sim ou não;
Exibir botão de indicação / dúvida / continuar comprando: Sim ou não;
Exibir a opção de Avaliação do Produto (Estrelas): Sim ou não;
Exibir a quantidade em estoque: Sim ou não;
Alinhamento do conteúdo principal: Esquerda / Centro;
Texto do WhatsApp: Inclua o texto desejado para apresentação;
Texto do botão comprar: Inclua o texto desejado para o botão "comprar";
Ícone do botão comprar: Selecione o ícone desejado baseado no pré-determinado:
- Sem ícone;
- Diamante;
- Carrinho;
- Olho;
- Coração
- Cesta de Compras;
- Bolsa de Compras.
Cor do botão comprar: Inclua a cor desejada do botão;
Cor do texto do botão comprar: Inclua a cor desejada para textos e datas;
Cor do texto / datas - Timer de Promoção: Inclua a cor desejada para textos e datas;
Cor do fundo - Timer de Promoção: Inclua a cor desejada para o timer de promoção.
Acesse: Minha Loja » Aparência da Loja » Editar Tema » na aba "Layout" » Notícias na loja
Exibir notícias na loja: Sim ou não;
Ambiente: Selecione o ambiente desejado para apresentação das Notícias;
Título: Inclua o título desejado para apresentar acima das notícias;
Texto do botão "Ver Notícias": Inclua o texto desejado;
Link do botão "Ver Notícias": Inclua o link desejado para o botão;
Cor do texto do botão: Inclua a cor do texto do botão desejado;
Cor de fundo do botão: Inclua a cor de fundo para o botão.
Acesse: Minha Loja » Aparência da Loja » Editar Tema » na aba "Layout" » Página Extras (Cabeçalho).
Exibir no Mobile: Sim ou não;
Nome da página: Inclua o nome da página para apresentação;
Link da página: Inclua o link da página a ser redirecionado.
Acesse: Minha Loja » Aparência da Loja » Editar Tema » na aba "Layout" » Página Extras (Menu).
Exibir no mobile: Sim ou não;
Nome da página: Inclua o nome da página para apresentação;
Link da página: Inclua o link da página a ser redirecionado.
Posição: Início do Menu / Final do Menu;
Cor do texto: Inclua a cor desejada para o texto do menu;
Cor de fundo: Inclua a cor desejada para o fundo.
Acesse: Minha Loja » Aparência da Loja » Editar Tema » na aba "Layout" » Rastreio.
Exibir rastreio: Sim ou não;
Detectar Códigos Correios / Jadlog automaticamente: Quando está ativado permite identificar automaticamente o código inserido, sendo Correios ou Jadlog;
URL Personalizada: Inclua a URL para onde será redirecionado quando o usuário clicar para rastrear;
Nome do Campo: Inclua o nome de como irá se chamar o campo, por exemplo: "Rastreio" ou "Rastrear Pedido";
Campo (ID): Insira o campo que será enviado na requisição, geralmente as plataformas de frete disponibilizam esse campo. Por exemplo, nos Correios é "id".
Descrição: Insira o texto que apresentar dentro do campo, por exemplo: "Insira o código aqui".
Cor do botão: Inclua a cor desejada do botão;
Cor do texto do botão: Inclua a cor desejada para o texto do botão;
Cor do fundo do campo: Inclua a cor desejada para o fundo do campo;
Cor do texto do campo: Inclua a cor desejada para o texto do campo.
Acesse: Minha Loja » Aparência da Loja » Editar Tema » na aba "Layout" » Tabela de Medidas.
Habilitar Tabela de Medidas: Sim ou Não;
Categorias: insira o ID das categorias/subcategorias para apresentar a tabela;
ID do Produto: Incisa os IDs dos produtos específicos;
Upload da imagem da Tabela de medidas: tamanho recomendado 500 x 400px;
Texto do botão: inclua o texto desejado para o botão da tabela;
Cor do botão: inclua a cor desejada para a cor do botão;
Cor do texto do botão: inclua a cor desejada para o texto do botão.
Acesse: Minha Loja » Aparência da Loja » Editar Tema » na aba "Layout" » Menu Lateral
Exibir páginas institucionais: Sim ou Não;
Exibir links de Promoção: Sim ou Não;
Textos e URLs personalizadas nos links de Promoção: Sim ou Não;
Título dos links de Promoção: Inclua o título desejado para os links de Promoção;
Título - Promoções: Insira o texto desejado para o Título Promoções;
Link Promoções: Insira o link de promoções;
Título - Lançamentos: Insira o texto desejado para o Título Lançamentos;
Link Lançamentos: Insira o link de lançamentos;
Título - Novidades: Insira o texto desejado para o Título Novidades;
Link Novidades: Insira o link de novidades;
Sobre a loja: Insira o texto sobre a sua loja;
Loja no Mapa: Link do Google Maps onde que fica a loja;
Você finalizou todo o passo a passo e seu tema está prontinho!
Desejamos ótimas vendas e que seu novo tema deixe seus clientes ainda mais engajados com seus produtos ❤️
É um prazer tê-lo conosco na DevRocket!