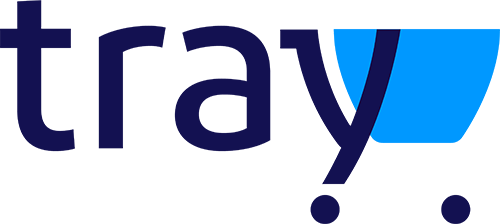
A DevRocket é uma empresa de tecnologia voltada para o desenvolvimento de soluções para internet, marketing digital para a sua marca e especializada em e-commerce. O nosso foco é desenvolver ideias em produtos e serviços digitais, converter acessos em clientes e proporcionar o reconhecimento da marca, e também proporcionar uma ótima experiência ao cliente final.
Seu sonho on-line!
Olá, como vai?!
Obrigado por adquirir o tema Full Shop da DevRocket. Será um prazer lhe ajudar a deixar sua loja com o estilo da sua marca e pronta para vender.
Este manual tem o objetivo de auxiliá-lo a utilizar o nosso tema, da melhor forma. Vamos ajudá-lo a se preparar antes da instalação, a fazer as configurações iniciais e deixar a sua loja otimizada!
Aqui também vamos colocar todos os nossos contatos, principalmente de suporte.
Porém, caso não tenha loja na plataforma Tray e deseja contratar, poderá realizar pelo link Tray e inserir o cupom DEVROCKET50 para 50% de desconto nas três primeiras mensalidades a partir do plano 2 na modalidade mensal.
A DevRocket tem o foco em desenvolvimento e soluções para internet, ajudando a sua marca crescer on-line. Saiba mais sobre nós:
Site: devrocket.com.br
Facebook: DevRocket
Instagram: DevRocket
Twitter: DevRocket
Blog: DevRocket
LinkedIn: DevRocket
YouTube: DevRocket
Contato Comercial: comercial@devrocket.com.br
Telefone / WhatsApp (14) 99902-1354
Contato Suporte: suporte@devrocket.com.br
WhatsApp (14) 99902-1354
Qualquer dúvida sobre configurações do tema, entre em contato através do suporte.
** Você tem o direito ao nosso suporte por 180 dias e lhe responderemos em até 48 horas úteis.
Importante:
Não prestamos suporte gratuito para lojas que retirarem nosso logotipo do tema, e caso haja implementações ou alterações de terceiros que ao serem inseridos tenham causado algum tipo de problema.
O suporte é para dúvidas e possíveis falhas do tema, lembrando que todos os nossos testes ocorrem no tema padrão atualizado DevRocket.
Para configurações e alterações de código padrão, o mesmo é realizado via orçamento através de e-mail ou WhatsApp.
Configurações e funcionalidades nativas da plataforma é de responsabilidade do lojista ou por meio de orçamento através do e-mail e WhatsApp.
Não recomendamos a alteração HTML/CSS/JS do tema instalado, caso não possua conhecimento em programação.
A DevRocket não possui obrigatoriedade em prestar suporte para funcionalidades da plataforma e para suporte com relação à alteração da estrutura do código do tema.
Todo e qualquer tipo de problema com relação à plataforma, como configuração de frete, formas de pagamento, integrações e outros, deve ser tratado diretamente com o suporte da plataforma.
Recomendamos cadastrar os produtos com as imagens padrões, sendo todas do mesmo tamanho de 1000 x 1000px para ficar conforme o demonstrativo.
Ao comprar o tema Full Shop DevRocket e o pagamento ser compensado, o mesmo ficará disponível para publicação na sua loja virtual.
Acesse: Minha Loja » Aparência da Loja » Temas Instalados e não Publicados » Publicar.
(caso queira, poderá realizar todas as alterações desejadas de cores e banners, e publicar o tema somente no final, assim não atrapalhará o fluxo da sua loja virtual, caso já esteja lançada e ocorrendo vendas).
Recomendamos sempre salvar os procedimentos realizados para sempre refletir na loja virtual, lembrando que pode haver um cache da plataforma de no mínimo 30 minutos.
Essencial para o início da configuração do seu tema, a configuração de Logo, Favicon e Redes Sociais são primordiais para a apresentação elegante e sofisticada do visual da sua loja virtual.
Perfeito para estratégias de marketing e divulgação, a opção de Loja em Manutenção / Lançamento pode promover maior engajamento da marca e expectativas.
O modo de carregamento otimizado, promove um carregamento mais rápido da loja virtual na análise do PageSpeed do Google.
É possível ativar e desativar a versão mobile e desktop separadamente.
Escolha a fonte pré-determinada na sua loja virtual.
Acesse: Minha Loja » Aparência da Loja » Editar Tema » na aba "Minha Loja" » Fonte.
É possível selecionar:
- Montserrat;
- Roboto;
- Poppins;
- Rubik;
- Nunito;
- Open Sans;
- Lora;
- Quicksand;
Inclua o logotipo da sua marca na loja virtual, sempre indicamos a logo no tamanho 300 x 100px sem fundo.
Acesse: Minha Loja » Aparência da Loja » Editar Tema » na aba "Minha Loja" » Logo (Cabeçalho).
Inclua o logotipo da sua marca na loja virtual para apresentar no rodapé do tema, sempre indicamos a logo no tamanho 300 x 100px sem fundo.
Acesse: Minha Loja » Aparência da Loja » Editar Tema » na aba "Minha Loja" » Logo (Rodapé).
Inclua o logotipo da sua marca na loja virtual no Favicon, apresentando no navegador, sempre indicamos no tamanho 48 x 48px sem fundo.
Acesse: Minha Loja » Aparência da Loja » Editar Tema » na aba "Minha Loja" » Favicon (Logo Ícone).
Informe as redes sociais do seu negócio na loja virtual, proporcionando uma divulgação mais rápida e eficaz para seus clientes.
Acesse: Minha Loja » Aparência da Loja » Editar Tema » na aba "Minha Loja" » Redes Sociais.
Preencha os campos com a URL completa.
Exemplo: https://pt-br.facebook.com/suaempresa
Para a configuração do TikTok, coloque o @
Observação: Caso não queira apresentar alguma rede social, basta deixar o campo em branco.
A Loja Manutenção não apresentará a sua loja para o cliente final, uma excelente estratégia para lançamento da loja, marca ou coleção.
Informe a data de inauguração da sua loja e se desejar, pode também informar um timer de contagem regressiva.
Acesse: Minha Loja » Aparência da Loja » Editar Tema » na aba "Minha Loja" » Loja Manutenção / Lançamento.
Habilitar Loja em Manutenção / Lançamento: Sim ou não;
Exibir Timer de Inauguração / Previsão: Sim ou não;
Título: Inclua o título desejado para apresentação aos clientes;
Descrição: Inclua uma breve descrição do seu negócio ou sobre o lançamento.
Upload do Logo: Inclua o logo da sua loja para apresentar na página de Lançamento da loja, tamanho recomendado 300 x 100 px;
Data de Inauguração: Inclua a data que a loja irá inaugurar;
Cor do fundo: Inclua a cor do fundo desejada;
Cor do título: Inclua a cor para o título descrito acima;
Cor do texto: Inclua a cor para a descrição informada acima;
Cor do timer de inauguração: Inclua a cor desejada para o timer de contagem regressiva.
Esse recurso apresenta o preço do produto somente após o login do seu cliente.
Acesse: Minha Loja » Aparência da Loja » Editar Tema » na aba "Minha Loja" » Configurações Gerais.
Habilitar o botão comprar do produto somente para clientes "logados / autenticados": Sim ou Não;
Frase informativa para a compra de clientes "logados / autenticados": inclua a frase desejada para apresentar ao cliente.
Habilitar os Comentários na loja: Sim ou Não;
Título: Inclua o título desejado para os comentários;
Descrição: Inclua a descrição desejada para os comentários;
Cor do fundo dos comentários: Inclua a cor desejada para o fundo dos comentários;
Cor da borda: Inclua a cor desejada para a borda dos comentários;
Cor do texto "Nome": Inclua a cor desejada para o texto;
Cor do texto "Depoimento": Inclua a cor desejada para o texto;
Upload da imagem no tamanho recomendado: 100 x 100 px;
Nome: Inclua o nome do cliente;
Depoimento: Inclua o depoimento do cliente;
Para a atualização do tema, é obrigatório realizar o backup das imagens para as configurações permanecerem na loja virtual.
Acesse: Minha Loja » Aparência da Loja » Editar Tema » na aba "Minha Loja" » Backup.
Backup de Imagens: ao clicar em "fazer backup" todos os banners da loja (cadastrado no painel do tema) serão baixados para o seu computador.
Upload de Imagens: ao clicar em "fazer upload", você irá inserir o arquivo que o tema baixou automaticamente, assim ele irá refletir corretamente no seu tema atualizado.
Essa funcionalidade é exclusivamente para atualização do tema, para que os banners inseridos sejam cadastrados automaticamente nas posições corretas do seu tema.
Dica: é possível upar somente 7mb por vez, sendo assim, comprima as imagens dos banners antes de cadastrar na loja virtual - além de melhorar o carregamento e usabilidade da sua loja.
Link para compressão das imagens: selecione qual o formato do seu banner e comprima!
Personalize as cores utilizadas no seu tema conforme a sua preferência. Defina nas seções as cores do seu tema e dos elementos da página.
Caso não tenha a cor hexadecimal para seu tema, CLIQUE AQUI e verifique qual é o ideal para sua marca.
Acesse: Minha Loja » Aparência da Loja » Editar Tema » na aba "Cores" » Cores gerais do tema.
Cor dos textos 1: Inclua a cor desejada para os títulos principais da loja;
Cor dos textos 2: Inclua a cor desejada para os títulos dos blocos e nomes dos produtos;
Cor dos textos 3: Inclua a cor desejada para valores de parcelamento;
Cor dos textos invertida: Inclua a cor desejada para a fonte quando o botão for escuro.
Cores Primárias para as cores principais da loja como um todo.
Cor primária 1: Inclua a cor desejada para o valor de preço;
Cor primária 2: Inclua a cor desejada para os textos de avaliações do produto;
Cor secundária: Inclua a cor desejada para a cor de fundo do botão "Comprar".
Cor de borda / fundo 1: Inclua a cor desejada para o fundo da busca e de depoimentos;
Cor de borda / fundo 2: Inclua a cor desejada para o fundo do campo de quantidade na interna do produto.
Acesse: Minha Loja » Aparência da Loja » Editar Tema » na aba "Cores" » Cabeçalho.
Cor de fundo do cabeçalho: Inclua a cor desejada para o cabeçalho da loja;
Cor dos textos principais do cabeçalho: Inclua a cor desejada para os textos do cabeçalho;
Cor dos textos secundários do cabeçalho: Inclua a cor desejada para os textos do cabeçalho;
Cor dos ícones do cabeçalho: Inclua a dor para os ícones de busca, minha conta e carrinho;
Cor de fundo do carrinho: Inclua a cor desejada para a quantidade do carrinho;
Cor do texto do carrinho: Inclua a cor desejada para o texto que apresenta no carrinho;
Cor de fundo dos detalhes do cabeçalho: Inclua a cor desejada para a busca e a borda.
Acesse: Minha Loja » Aparência da Loja » Editar Tema » na aba "Cores" » Menu.
Menu (Desktop):
Cor de fundo do Menu Primária: Inclua a cor desejada para o menu da loja virtual;
Cor de fundo do Menu Secundária: Inclua a cor desejada para o menu da loja virtual;
(Caso configurado duas cores diferentes, o menu da loja ficará em degradê)
Cor do texto do Menu: Inclua a cor desejada para o texto do menu;
Cor do fundo do sub-menu: Inclua a cor desejada para apresentar no fundo do sub-menu da loja virtual;
Cor do texto do sub-menu: Inclua a cor desejada para apresentar no texto do sub-menu para ter contraste com a cor do fundo.
Cor do texto do sub-menu 2° nível: Inclua a cor desejada para apresentar no texto do sub-menu 2° nível para ter contraste com a cor do fundo.
Cor do texto do sub-menu 3° nível: Inclua a cor desejada para apresentar no texto do sub-menu 3° nível para ter contraste com a cor do fundo.
Menu (Lateral mobile e desktop):
Inclua a cor desejada para o menu da loja virtual;
Cor do texto 1: Inclua a cor do texto 1;
Cor do texto 2: Inclua a cor do texto 2;
Cor do texto das categorias: inclua a cor do texto das categorias;
Cor do texto das subcategorias: Inclua a cor do texto ad subcategorias;
Cor do texto das subcategorias: Inclua a cor do texto ad subcategorias 3º nível;
Cor do ícone dos itens: inclua cor dos ícones dos itens;
Cor do ícone dentro dos itens: Inclua a cor dos ícones dentro dos itens;
Cor dos Ícones sociais: Inclua a cor dos ícones sociais
Menu (mobile):
Cor de fundo: Inclua a cor desejada para o fundo do menu na versão mobile.
Cor do texto do menu: Inclua a cor desejada para apresentar no texto do menu para ter contraste com a cor do fundo.
Acesse: Minha Loja » Aparência da Loja » Editar Tema » na aba "Cores" » Vitrines.
Cor de fundo: Inclua a cor desejada para o fundo das vitrines da loja virtual;
Cor do fundo do banner tarja: Inclua a cor desejada para o fundo do banner tarja da loja virtual;
Cor do fundo dos Mini Banners: Inclua a cor desejada para o fundo dos mini banners;
Cor do título: Inclua a cor desejada para os títulos das vitrines da loja virtual;
Cor dos detalhes: Inclua a cor desejada para os detalhes da loja virtual.
Cor do texto das variações: Inclua a cor desejada para as variações.
Acesse: Minha Loja » Aparência da Loja » Editar Tema » na aba "Cores" » Páginas.
Cor de fundo: Inclua a cor desejada para o fundo das páginas da loja virtual.
Acesse: Minha Loja » Aparência da Loja » Editar Tema » na aba "Cores" » Listagem de Produtos.
Cor do Preço Anterior: Inclua a cor desejada para o preço anterior;
Cor de fundo do botão "Comprar": Inclua a cor desejada para o botão "Comprar";
Cor do texto do botão "Comprar": Inclua a cor desejada para o texto do botão "Comprar".
Cor do título da categoria: Inclua a cor do título da categoria;
Cor de fundo da categoria: inclua a cor de fundo da categoria;
Cor ao passar o mouse na categoria: inclua a cor ao passar o mouse na categoria;
Acesse: Minha Loja » Aparência da Loja » Editar Tema » na aba "Cores" » Página do produto.
Cor de fundo Inclua a cor de fundo desejada;
Cor do texto: inclua a cor do texto desejada;
Cor do ícone:Inclua a cor do ícone desejada
Campo de quantidade:
Cor de fundo Inclua a cor de fundo desejada;
Cor do texto: inclua a cor do texto desejada;
Cor do ícone:Inclua a cor do ícone desejada
Acesse: Minha Loja » Aparência da Loja » Editar Tema » na aba "Cores" » Carrinho lateral
Carrinho lateral:
Cor de fundo: Inclua a cor desejada para o menu da loja virtual;
Cor do texto: Inclua a cor desejada para o texto;
Botão Finalizar:
Cor de fundo: Inclua a cor desejada para o menu da loja virtual;
Cor do texto: Inclua a cor desejada para o texto;
Campo de quantidade:
Cor de fundo do campo quantidade: Inclua a cor de fundo do campo quantidade;
Cor do texto campo quantidade: Inclua a cor desejada para o texto do campo quantidade;
Cor dos ícones do campo quantidade: Inclua a cor dos ícones do campo quantidade
Acesse: Minha Loja » Aparência da Loja » Editar Tema » na aba "Cores" » Newsletter.
Cor de fundo da Newsletter: Inclua a cor desejada para o fundo da newsletter;
Cor do texto da Newsletter: Inclua a cor desejada para o texto apresentado na newsletter;
Cor de fundo do campo e-mail da newsletter: Inclua a cor desejada para o campo de fundo do e-mail;
Cor de fundo do botão da newsletter: Inclua a cor desejada para o botão da newsletter;
Cor do texto do botão da Newsletter: Inclua a cor desejada para o texto do botão.
Acesse: Minha Loja » Aparência da Loja » Editar Tema » na aba "Cores" » Depoimentos.
Cor do fundo dos depoimentos: Inclua a cor desejada para o fundo dos depoimentos;
Cor da borda direita: Inclua a cor desejada para a borda;
Cor do texto "Nome": Inclua a cor desejada para o texto "nome";
Cor do texto "Depoimento": Inclua a cor desejada para o texto de "Depoimento".
Acesse: Minha Loja » Aparência da Loja » Editar Tema » na aba "Cores" » Widget Lateral.
Cor do Pop-up:
Cor da animação 1: Aplicada, por exemplo, na primeira onda de animação;
Cor da animação 2: Aplicada, por exemplo, na segunda onda de animação;
Cor da animação 3: Aplicada, por exemplo, na terceira onda de animação;
Cor dos textos:
Cor dos textos 1: Aplicada, no título principal;
Cor dos textos 2: Aplicada, nos títulos dos produtos;
Cor dos textos 3: Aplicada, nos valores de parcelamento;
Cores das abas:
Cor dos textos: Aplicada, no título das abas.
Cor de fundo: Aplicada, no fundo dos título nas abas.
Cor da aba ativa: Aplicada, no aba quando selecionada.
Cores dos produtos:
Cor do texto do botão: Aplicada, no texto do botão comprar;
Cor do fundo do botão: Aplicada, no fundo do botão comprar;
Acesse: Minha Loja » Aparência da Loja » Editar Tema » na aba "Cores" » Rodapé.
Cor de fundo do rodapé: Inclua a cor desejada para o fundo do rodapé da loja;
Cor dos títulos do rodapé: Inclua a cor desejada para os títulos do rodapé;
Cor dos textos do rodapé: Inclua a cor desejada para os textos do rodapé;
Cor dos ícones do rodapé: Inclua a cor desejada para os ícones apresentados no rodapé;
Cor de fundo dos detalhes do rodapé: Inclua a cor desejada para as informações do rodapé.
Os banners e imagens para a loja virtual é essencial para um layout atrativo e moderno. Com inúmeros benefícios, os banners proporcionam: chamada de atenção, comunicação visual, direcionamento de tráfego, destaque de promoções, branding, experiência do usuário e muitas outras estratégias de marketing e comunicação.
Aqui você pode baixar os banners do tema demonstrativo para adequar a sua loja virtual.
O arquivo contém as imagens em PNG e PSD (arquivos para Photoshop).
Baixe os banners do tema Beleza - Full Shop aqui.
Baixe os banners do tema Fashion Boss - Full Shop aqui.
Baixe os banners do tema Joias - Full Shop aqui.
Baixe os banners do tema Móveis - Full Shop aqui.
Baixe os banners do tema Construção - Full Shop aqui.
Baixe os banners do tema Flowers - Full Shop aqui.
Com o gabarito você consegue observar os banners do tema de uma maneira visual e conveniente com informações que auxiliarão na criação das artes.
Os nomes dos banners devem ser únicos e não podem ser repetidos - caso o nome do banner for duplicado, a imagem não é alterada.
É importante verificar o gabarito para definir as localizações, conteúdos e estratégias de seus banners.
Com o gabarito você consegue observar os banners do tema de uma maneira visual e conveniente com informações que auxiliarão na criação das artes.
Os nomes dos banners devem ser únicos e não podem ser repetidos - caso o nome do banner for duplicado, a imagem não é alterada.
É importante verificar o gabarito para definir as localizações, conteúdos e estratégias de seus banners.
Configure os banners da sua loja virtual.
Acesse: Minha Loja » Aparência da Loja » Editar Tema » na aba "Banners" » Configurações do slide.
Deseja pausar o slide ao passar o mouse sobre: Sim ou não;
Cor dos "dots": Inclua a cor desejada para os quadradinhos de apresentação e rotação dos banners;
Cor das setas: Inclua a cor desejada para as setas de apresentação e rotação dos banners.
Observações:
O título das imagens não poderá possuir: espaçamento, caractere especial, acentuações e nomes repetidos de outras imagens, pois isso pode impactar ao upar o arquivo no editor do tema.
O peso dos banners precisará ser menor ou igual ao peso de 350kb, peso permito pela Tray.
Acesse: Minha Loja » Aparência da Loja » Editar Tema » na aba "Banners" » Full banners Desktop.
É possível inserir até 6 banners home.
Tamanho recomendado: 1920px x 650px ou 1920px x 800px
Link: inclua o link desejado para o banner
ID do produto: caso queira apresentar um produto no banner, insira o ID da Tray.
Acesse: Minha Loja » Aparência da Loja » Editar Tema » na aba "Banners" » Full banners Mobile.
É possível inserir até 6 banners home.
Tamanho recomendado: 500px x 500px ou 500px x 700px
Link: inclua o link desejado para o banner.
Acesse: Minha Loja » Aparência da Loja » Editar Tema » na aba "Banners" » Tarja.
Upload do banner tarja para Desktop
Tamanho recomendado: 1400px x 100px
Link: inclua o link desejado para o banner
Upload do banner tarja para Mobile
Tamanho recomendado: 500px x 500px
Link: inclua o link desejado para o banner.
Banner tarja personalizado
Para exibir o banner tarja personalizado configure conforme abaixo:
Exibir tarja personalizado: Sim
Upload do ícone tarja:
Tamanho recomendado: 100px x 100px
Título: Inclua o título para o item
Subtítulo: Inclua o texto a ser apresentado
Link: adicione um link para o redirecionamento ao clicar
Acesse: Minha Loja » Aparência da Loja » Editar Tema » na aba "Banners" » Primeira Vitrine.
Para os banners desktop
Tamanho recomendado: 700px x 350px ou 700px x 450px
Link: inclua o link desejado para o redirecionamento
Para o banner mobile
Tamanho recomendado: 500px x 500px ou 500px x 700px
Link: inclua o link desejado para o redirecionamento
Acesse: Minha Loja » Aparência da Loja » Editar Tema » na aba "Banners" » Segunda Vitrine.
Upload do banner para Desktop
Tamanho recomendado: 1400px x 350px
Link: inclua o link desejado para o redirecionamento
Upload do banner para Mobile
Tamanho recomendado: 500px x 500px ou 500px x 700px
Link: inclua o link desejado para o redirecionamento
Acesse: Minha Loja » Aparência da Loja » Editar Tema » na aba "Banners" » Terceira Vitrine.
Visualização: Selecione a forma de visualização da vitrine;
São 4 banners para Desktop
Tamanho recomendado: 500px x 500px ou 500px x 700px
Upload do banner para Mobile
Tamanho recomendado: 500px x 500px ou 500px x 700px
Link: inclua o link desejado para o redirecionamento
Acesse: Minha Loja » Aparência da Loja » Editar Tema » na aba "Banners" » Quarta Vitrine.
Upload do banner para Desktop
Tamanho recomendado: 1400px x 400px
Link: inclua o link desejado para o redirecionamento
Upload do banner para Mobile
Tamanho recomendado: 500px x 500px
Link: inclua o link desejado para o redirecionamento
Acesse: Minha Loja » Aparência da Loja » Editar Tema » na aba "Banners" » Mini Banners.
Tamanho recomendado: 700px x 350px ou 700px x 450px
Produto: inclua o ID do produto (para que apresente vários produtos em carrossel, separe os IDs dos produtos por vírgula)
Link: inclua o link desejado para o redirecionamento
Os mini banners são apresentados no desktop e mobile automaticamente.
Acesse: Minha Loja » Aparência da Loja » Editar Tema » na aba "Banners" » Menu de Categorias.
Upload da imagem para o Menu de Categoria
Tamanho recomendado: 200px x 300px
ID do produto: coloque o ID do produto desejado para apresentar nas subcategorias.
Caso coloque foto e ID, a prioridade sempre será o ID do produto, coloque uma opção ou outra.
Acesse: Minha Loja » Aparência da Loja » Editar Tema » na aba "Banners" » Marcas.
Exibir marcas: Sim ou não;
Título: Informe o título desejado para apresentar acima do carrossel de marcas;
Upload da imagem para Marca
Tamanho recomendado: 300px x 100px
Link: Inclua o link desejado para redirecionamento.
Acesse: Minha Loja » Aparência da Loja » Editar Tema » na aba "Banners" » Ícones do Menu.
Tamanho recomendado: 38px x 38px
Coloque a sequência dos ícones as mesmas das categorias, caso coloque páginas no cabeçalho, ela também deverá ter o ícone.
Acesse: Minha Loja » Aparência da Loja » Editar Tema » na aba "Banners" » Carrossel de Categorias.
Exibir categorias: Sim ou não;
Borda arredondada: Inclua os px desejados;
Ambiente: Escolha o ambiente desejado para a apresentação do carrossel;
Título: Insira o título para o carrossel de categorias.
Upload da imagem para Categoria
Tamanho recomendado: 200px x 200px
Nome: Inclua o nome para apresentar abaixo da imagem;
Link: Inclua o link desejado para redirecionamento.
Acesse: Minha Loja » Aparência da Loja » Editar Tema » na aba "Banners" » Newsletter (Pop-up).
Upload do banner para Newsletter (Pop-up)
Tamanho recomendado: 600px x 600px
* Essa imagem não aparecerá no Mobile
Com todas as informações e possibilidades para você configurar a sua loja virtual.
Com diferentes apresentações de fotos, vitrines, Instagram, WhatsApp flutuante, alerta LGPD e muito mais para a sua loja ficar completa.
Controle como os elementos do tema serão exibidos aos seus clientes.
Acesse: Minha Loja » Aparência da Loja » Editar Tema » na aba "Layout" » Voltar ao topo.
Exibir voltar ao topo: Sim ou não.
Cantos arredondados: Selecione os PX desejados para os cantos arredondados
Acesse: Minha Loja » Aparência da Loja » Editar Tema » na aba "Layout" » Stories de Produto.
Habilitar Stories de Produtos: Sim ou não;
Cor de fundo: Escolha a cor de fundo para o botão do Stories;
Cor do texto: Escolha a cor do texto do Stories.
Imagem do perfil: Tamanho recomendado: 100px x 100px
Nome do Produto/Perfil: Insira o nome do produto ou perfil do Stories;
Imagem: Insira a imagem do Stories;
Tempo de duração: Selecione o tempo desejado para a apresentação do Stories (em segundos)
Link: Inclua o link desejado para ser redirecionado;
Descrição: Inclua a descrição para apresentar junto ao Stories
Acesse: Minha Loja » Aparência da Loja » Editar Tema » na aba "Layout" » Produtos Agrupados.
Habilitar Produtos Agrupados: Sim ou não;
Observações: Para criar o agrupamento entre os produtos, os IDs do produtos (externos) deverão estar cadastrados dentro de Produtos no campo Mensagem adicional no seguinte formato: 1,2,3,4 (separados por vírgula)
Título: Insira o título desejado
Se apresentará desse forma:
Acesse: Minha Loja » Aparência da Loja » Editar Tema » na aba "Layout" » WhatsApp flutuante.
Exibir WhatsApp flutuante: Sim ou não;
Número do WhatsApp: (00) 00000-0000
Frase do WhatsApp: Inclua a frase desejada para apresentação.
Acesse: Minha Loja » Aparência da Loja » Editar Tema » na aba "Layout" » Instagram flutuante.
Exibir Instagram flutuante: Sim ou não.
Exibir TikTok flutuante: Sim ou não.
Exibir YouTube flutuante: Sim ou não.
Exibir Facebook flutuante: Sim ou não.
Link do Shorts do YouTube: Insira o link do shorts.
Link do vídeo do TikTok: Insira o link do vídeo do TikTok.
Acesse: Minha Loja » Aparência da Loja » Editar Tema » na aba "Layout" » LGPD.
Exibir LGPD: Sim ou não;
Texto informativo: Inclua o texto desejado para o alerta LGPD;
Link para as políticas de privacidade / termos de uso: Inclua o link da página de informações;
Texto do Botão: Inclua o texto desejado para o botão;
Cor de fundo: Inclua a cor de fundo do alerta LGPD;
Cor do texto informativo: Inclua a cor desejada para o texto de informação;
Cor do botão: Inclua a cor desejada para o botão de LGPD;
Cor do texto do botão: Inclua a cor desejada para o botão LGPD.
Acesse: Minha Loja » Aparência da Loja » Editar Tema » na aba "Layout" » Cabeçalho.
Estilo de cabeçalho: Sim ou Não;
Exibir a opção de "Contato": Sim ou não;
Exibir a opção de "Promoções / Lançamentos / Novidades": Sim ou não;
Exibir Cabeçalho completo na parte de baixo (Mobile): Sim ou não;
Telefone: informe o telefone desejado;
WhatsApp 1: informe o WhatsApp desejado;
WhatsApp 2: informe o WhatsApp desejado;
E-mail: informe o e-mail da loja;
Horário de atendimento: informe o horário de atendimento da loja;
Habilitar resumo do carrinho de compras: Não / Carrinho Dropdown / Carrinho Lateral
Informativo do valor para o Frete Grátis no Carrinho lateral: Insira sempre valores inteiros, somente números.
Observações do Frete Grátis no carrinho lateral: Insira a frase de Observações do Frete Grátis
Ícone de promoções: Selecione o ícone desejado para o carrinho de compras, seguindo os pré-determinados:
- Diamante
- Carrinho
- Olho
- Coração
- Bolsa de compras
- Cesta de Compras
- Porcentagem
Ícone do carrinho de compras: Selecione o ícone desejado para o carrinho de compras, seguindo os pré-determinados:
- Carrinho
- Bolsa de compras
- Cesta de Compras
Texto para o campo "Pesquisar": coloque o texto desejado para o campo de pesquisa.
Acesse: Minha Loja » Aparência da Loja » Editar Tema » na aba "Layout" » Categorias Opcionais.
Categorias que serão exibidas somente para clientes "logados / autenticados"
Habilitar Categorias opcionais: Sim ou não;
IDs das categorias (separados por vírgula, e sem espaços): Insira o ID da categoria que deseja para apresentar.
Acesse: Minha Loja » Aparência da Loja » Editar Tema » na aba "Layout" » Menu.
Disposição: Centralizado / Adaptativo (distribui os itens no espaço igualmente) / Alinhado a esquerda / Alinhado a direita;
Exibir subcategorias dentro do Ver Mais Categorias: Sim ou Não;
Quantidade de itens no menu: Inclua a quantidade de categorias a ser exibida no menu;
Texto para "+ Categorias": Inclua o texto desejado para exibição quando tiver mais categorias.
Exibir todas as categorias dentro de +Categorias: Todas as suas categorias ficarão dentro de +Categorias;
Habilitar Categoria Promoções no Menu: Sim ou não;
Texto da Categoria Promoções: Insira o texto da categoria promoções;
IDs dos Produtos: Insira o ID do produto desejado em Oferta.
Acesse: Minha Loja » Aparência da Loja » Editar Tema » na aba "Layout" » Filtro de Categorias
Habilitar Filtro por Categorias: Sim ou não;
Habilitar níveis de Categoria: Defina os níveis de categorias para o filtro;
IDs das Categorias/Subcategorias separados por vírgula: Defina os IDs das categorias/subcategorias para não serem mostradas no filtro;
Título: Insira o tírulo desejado para o Filtro;
Descrição do Filtro: Insira a descrição do Filtro;
Texto do botão: Isira o texto desejado para o botão do Filtro;
Cor de fundo: Inclua a cor de fundo para o filtro;
Cor do título: Inclua a cor para o título do filtro;
Cor do fundo do botão: Inclua a cor de fundo para o botão;
Cor do texto do botão: Inclua a cor do texto do botão;
Acesse: Minha Loja » Aparência da Loja » Editar Tema » na aba "Layout" » Vitrine de produtos.
Tipo do título: Selecione Maiúsculo ou Minúsculo;
Tipo de vitrine: Selecione qual o tipo de produto deverá apresentar na vitrine;
- Mais Vendidos;
- Lançamentos;
- Destaques;
- Frete Grátis;
- Promoções;
- Inativo; (não apresenta a vitrine na loja).
Título da vitrine: Inclua o título desejado para cada vitrine;
Quantidade de produtos a ser exibido na vitrine: Selecione a quantidade de produtos a ser apresentada em cada vitrine.
Habilitar modo carousel (desktop): Sim ou não;
Habilitar modo carousel (mobile): Sim ou não;
Habilitar loop infinito no carousel: Sim ou não;
Link do shorts do YouTube: Inclua o link desejado para apresentar junto a vitrine;
Banner Vitrine (Tamanho recomendado: 260px x 740px): Inclua o banner para apresentar junto à vitrine;
Acesse: Minha Loja » Aparência da Loja » Editar Tema » na aba "Layout" » Vitrine Personalizada.
Exibir Vitrine Personalizada: Sim ou não;
Exibir Timer de Promoção: Sim ou não;
Título da Vitrine: Inclua o título desejado para a vitrine;
Descrição da Vitrine: Inclua a descrição desejada para a vitrine;
Posição: Acima da primeira vitrine / Acima da segunda vitrine / Acima da terceira vitrine / Acima da quarta vitrine / Abaixo da quarta vitrine;
Produtos: Inserir os IDs dos produtos separados por vírgula, por ex: 1,2,3,4
Link do banner: Inclua o link do banner para redirecionamento;
Data Inicial - Timer Promoção: Inclua a data inicial e Final do Timer de Promoção;
Cor do fundo primária: Inclua a cor do fundo desejada;
Cor do fundo secundária: Inclua a cor desejada para efeito degradê;
Cor do fundo terciária: Inclua a cor desejada para efeito degradê;
Cor do texto: Inclua a cor do texto desejada;
Cor do timer de promoção: Inclua a cor do timer de promoção.
Cor do dots do Slide: Inclua a cor do dots do Slide;
Acesse: Minha Loja » Aparência da Loja » Editar Tema » na aba "Layout" » Vitrine de Shorts (YouTube).
Exibir Vitrine de Shorts: Sim ou Não;
Título: informe o título desejado;
Descrição: informe a descrição desejada;
Posição: escolha a posição desejada para apresentação da vitrine;
Cor do fundo primária: informe a cor do fundo desejada;
Cor do título: informe a cor do título desejada;
Cor do texto: informe a cor do texto desejada;
Cor do dots do Slide: informe a cor dos dots desejada;
No campo Short, insira o link dos vídeos dos Shorts:
Acesse: Minha Loja » Aparência da Loja » Editar Tema » na aba "Layout" » Barra Oferta (Cabeçalho).
Exibir bloco de Barra de Oferta: Sim ou não;
Texto Animado: Sim ou não;
Texto de oferta - Desktop: Inclua o texto desejado para apresentação no Desktop;
Texto de oferta - Mobile: Inclua o texto desejado para apresentação no Mobile;
Link: Inclua o link para redirecionamento;
Cor do fundo 1: Inclua a cor desejada para o fundo;
Cor do fundo 2: Inclua a cor desejada para o fundo;
Cor do texto: Inclua a cor desejada para o texto.
Acesse: Minha Loja » Aparência da Loja » Editar Tema » na aba "Layout" » Barra de Oferta (Full banners).
Exibir bloco de Barra de Oferta: Sim ou não:
Texto de oferta: Inclua o texto desejado para apresentação;
Possibilidade de inserir até 3 textos.
Link: Inclua o link para redirecionamento;
Cor do fundo: Inclua a cor desejada para o fundo;
Cor do texto: Inclua a cor desejada para o texto.
Acesse: Minha Loja » Aparência da Loja » Editar Tema » na aba "Layout" » Promoção em Destaque.
Exibir promoção em Destaque: Sim ou Não;
Exibir Timer de Promoção / Validade: Sim ou Não;
Ambiente: selecione onde deseja apresentar o cupom especial: Desktop/mobile, Somente Desktop ou Somente Mobile;
Título: informe o título desejado;
Tamanho da Fonte do Título: selecione o tamanho desejado para o tamanho da fonte do título;
Tamanho da Fonte da Contagem: selecione o tamanho desejado para o tamanho da fonte da contagem;
Descrição: informe a descrição desejada;
Código do Cupom: insira o código do cupom para apresentação;
Link do produto, categoria ou página: insira o link desejado para o redirecionamento;
Frase do Link: insira a frase para apresentar no link;
Habilitar nas páginas: selecione onde deseja apresentar o cupom: Home, Home e Categorias; Home e Produtos; Home / Produtos e Categorias ou Produtos;
Data do timer de pormoção: informe a data inicial e final do seu cupom;
Cor do Fundo: informe a cor do fundo desejada;
Cor do Título: informe a cor do título desejada;
Cor da Descrição: informe a cor da descrição desejada;
Cor do Cupom: informe a cor do cupom desejada;
Imagem de fundo para Desktop: insira a imagem de fundo do cupom (desktop);
Tamanho recomendado: 1920px x 500px
Acesse: Minha Loja » Aparência da Loja » Editar Tema » na aba "Layout" » Depoimentos.
Exibir bloco de depoimentos: Sim ou não;
Ambiente: Desktop / Mobile;
Título: Inclua o título dos depoimentos para apresentar na loja.
Acesse: Minha Loja » Aparência da Loja » Editar Tema » na aba "Layout" » Newsletter.
Exibir newsletter na Página Inicial: Sim ou não;
Posição: Acima do Rodapé / Acima das Notícias.
Acesse: Minha Loja » Aparência da Loja » Editar Tema » na aba "Layout" » Newsletter (Pop-up).
Exibir newsletter (Pop-up): Sim ou não;
Exibir links na newsletter (Pop-up): Sim ou não;
Título: Inclua o título desejado para a newsletter pop-up;
Descrição: Inclua a descrição desejada para a newsletter pop-up;
Texto do botão: Inclua o texto desejado para o botão da newsletter pop-up;
Cor do botão: Inclua a cor do botão;
Cor do texto do botão: Inclua a cor do texto do botão.
Acesse: Minha Loja » Aparência da Loja » Editar Tema » na aba "Layout" » Instagram.
Essas configurações do Instagram irão apresentar junto a newsletter.
Exibir Instagram: Sim ou não;
Frase para o Instagram: Inclua a frase desejada para apresentação;
Conta do Instagram: Inclua a conta do Instagram "@username";
Link da sua conta do Instagram: Inclua o link da sua conta do Instagram.
Atenção: Se configurado o Plugin do Instagram não será preciso configurar de forma Manual pois não reflete as duas opções.
Acesse: Minha Loja » Aparência da Loja » Editar Tema » na aba "Imagens da Loja" » Instafeed.
Exibir Feed do Instagram: Sim ou não;
Instagram feed - título: Insira o título desejado para o Feed do Instagram;
Quantidade de Posts (Plugin): Insira a quantidade desejada para Posts do Instagram;
Instagram feed - script: Insira o Script copiado no Elfsight;
Criação da conta no Elfsight (Plugin para o Feed do Instagram)
Acesse: https://elfsight.com/pt/instagram-feed-instashow/
Será necessário a criação de conta.
Após a criação da conta, selecione a opção de Instagram Feed
Escolha qual templete deseja utilizar;
Copie o código script que aparecerá na tela;
Cole no campo reservado no editor do tema.
Exibir Instagram: Sim ou não;
Post: Inclua a imagem do Post;
Tamanho recomendado: 300px x 300px
Link: Inclua o link do Post;
ATENÇÃO: É obrigatório colocar o link na configuração do Instagram manual!
Descrição: Inclua a descrição do Post;
Atenção: Se configurado o Plugin do Instagram não será preciso configurar de forma Manual pois não reflete as duas opções.
Acesse: Minha Loja » Aparência da Loja » Editar Tema » na aba "Layout" » Instagram.
Exibir Instagram: Sim ou não;
Post: Inclua a imagem do Post;
Tamanho recomendado: 300px x 300px
Link: Inclua o link do Post;
ATENÇÃO: É obrigatório colocar o link na configuração do Instagram manual!
Descrição: Inclua a descrição do Post;
Acesse: Minha Loja » Aparência da Loja » Editar Tema » na aba "Layout" » Vídeo na Página Inicial.
Exibir Vídeo na Página Inicial: Sim ou não;
Ambiente: Desktop / Mobile;
Título do Vídeo: Inclua o título do vídeo desejado;
Descrição: Insira a descrição desejada;
Link do vídeo do YouTube: Inclua o link do vídeo.
Imagem: Inclua a imagem no tamanho recomendado de 350px x400px.
Cor do texto: Inclua a cor para o texto.
Cor do fundo: Inclua a cor desejada para o fundo;
Acesse: Minha Loja » Aparência da Loja » Editar Tema » na aba "Layout" » Categorias e busca.
Exibir filtro lateral: Sim ou não.
Acesse: Minha Loja » Aparência da Loja » Editar Tema » na aba "Layout" » Listagem de produtos.
Exibir produtos em ordem aleatória: Sim ou não;
Habilitar Comparador de produtos: Sim ou não;
Habilitar animação ao adicionar itens no carrinho: Sim ou não;
Exibir selos do produto na listagem: Sim ou não;
Exibir o botão comprar: Sim ou não;
Exibir a frase "Compre agora e Economize": Sim ou não;
Exibir Timer de Promoção: Sim ou não;
Exibir o botão WhatsApp (hover): Sim ou não;
Exibir o botão WhatsApp (fixo): Sim ou não;
Exibir variações do produto para compra direta: Sim ou não;
Exibir a opção de Avaliação do Produto (estrelas): Sim ou não;
Exibir a opção "Ver Produto" ao passar o mouse sobre o produto: Sim ou não;
Exibir a quantidade em estoque: Sim ou não;
Exibir a categoria do produto: Sim ou não;
Esconder intermediador e bandeira em produtos com parcelamento na Listagem: Sim ou não;
Apresentação em destaque do preço do produto: Escolha a forma desejada para apresentação do preço do produto;
Modo de visualização das imagens: Horizontal / Vertical;
Texto do WhatsApp: Inclua o texto desejado para o WhatsApp;
Texto do botão comprar: Inclua o texto desejado para o botão "comprar":
Ícone do botão comprar - Desktop: Selecione o ícone desejado baseado no pré-determinado:
- Sem ícone;
- Diamante;
- Carrinho;
- Olho;
- Coração
- Cesta de Compras;
- Bolsa de Compras;
Ícone do botão comprar - Mobile: Selecione o ícone desejado baseado no pré-determinado:
- Sem ícone;
- Diamante;
- Carrinho;
- Olho;
- Coração
- Cesta de Compras;
- Bolsa de Compras.
Cor do fundo - Tags do produto: Inclua a cor desejada para as tags dos produtos;
Cor do texto - Tags do produto: Inclua a cor desejada para os textos das tags;
Cor do texto / datas - Timer de Promoção: Inclua a cor desejada para o texto e datas do timer de promoção;
Cor do fundo - Timer de Promoção: Inclua a cor desejada para o timer de promoção;>
Cor do texto "Ver Produto": Inclua a cor desejada para o texto;
Cor do fundo "Ver Produto": Inclua a cor desejada para o fundo.
Cor do fundo "Compre e Economize": Inclua a cor desejada para o fundo.
Cor do texto "Compre e Economize": Inclua a cor desejada para texto.
Acesse: Minha Loja » Aparência da Loja » Editar Tema » na aba "Layout" » Página do produto.
Exibir avaliações nos produtos: Sim ou não;
Exibir produtos relacionados: Sim ou não;
Variação em listagem individual: Sim ou não;
Exibir "Adicionar aos Favoritos": Sim ou não;
Exibir Timer de Promoção: Sim ou não;
Exibir o botão WhatsApp: Sim ou não;
Exibir botão de indicação / dúvida / continuar comprando: Sim ou não;
Exibir a opção de Avaliação do Produto (Estrelas): Sim ou não;
Exibir a quantidade em estoque: Sim ou não;
Exibir vídeo imediatamente ao entrar na página do produto (Youtube): Sim ou não;
Exibir descrição aberta na página de produto - Mobile: Sim ou não;
Imagens do produto: Selecione a forma desejada para apresentação da imagem do produto;
Alinhamento do conteúdo principal: Esquerda / Centro;
Texto do WhatsApp: Inclua o texto desejado para apresentação;
Texto do botão comprar: Inclua o texto desejado para o botão "comprar";
Ícone do botão comprar: Selecione o ícone desejado baseado no pré-determinado:
- Sem ícone;
- Diamante;
- Carrinho;
- Olho;
- Coração
- Cesta de Compras;
- Bolsa de Compras.
Cor do botão comprar: Inclua a cor desejada do botão;
Cor do texto / datas - Timer de Promoção: Inclua a cor desejada para textos e datas;
Cor do fundo - Timer de Promoção: Inclua a cor desejada para o timer de promoção.
Acesse: Minha Loja » Aparência da Loja » Editar Tema » na aba "Layout" » Notícias na loja.
Exibir notícias na loja: Sim ou não;
Ambiente: Desktop / Mobile;
Título: Inclua o título desejado para apresentar acima das notícias.
Acesse: Minha Loja » Aparência da Loja » Editar Tema » na aba "Layout" » Página Extras (Cabeçalho).
Exibir no Mobile: Sim ou não;
Nome da página: Inclua o nome da página para apresentação;
Link da página: Inclua o link da página a ser redirecionado.
Acesse: Minha Loja » Aparência da Loja » Editar Tema » na aba "Layout" » Página Extras (Menu).
Exibir no mobile: Sim ou não;
Nome da página: Inclua o nome da página para apresentação;
Link da página: Inclua o link da página a ser redirecionado.
Posição: Início do Menu / Final do Menu;
Cor de fundo: Inclua a cor desejada para o fundo.
Cor de texto: Inclua a cor desejada para o texto.
Acesse: Minha Loja » Aparência da Loja » Editar Tema » na aba "Layout" » Rastreio.
Exibir rastreio: Sim ou não;
Exibir rastreio no cabeçalho (Desktop): Sim ou não;
URL Personalizada: Inclua a URL para onde será redirecionado quando o usuário clicar para rastrear;
Nome do Campo: Inclua o nome de como irá se chamar o campo, por exemplo: "Rastreio" ou "Rastrear Pedido";
Campo (ID): Insira o campo que será enviado na requisição, geralmente as plataformas de frete disponibilizam esse campo. Por exemplo, nos Correios é "id".
Descrição: Insira o texto que apresentar dentro do campo, por exemplo: "Insira o código aqui".
Cor do botão: Inclua a cor desejada do botão;
Cor do texto do botão: Inclua a cor desejada para o texto do botão;
Cor do fundo do campo: Inclua a cor desejada para o fundo do campo;
Cor do texto do campo: Inclua a cor desejada para o texto do campo.
Acesse: Minha Loja » Aparência da Loja » Editar Tema » na aba "Layout" » Tabela de Medidas.
Habilitar Tabela de Medidas: Sim ou Não;
Categorias: insira o ID das categorias/subcategorias para apresentar a tabela;
Upload da imagem da Tabela de medidas: tamanho recomendado 500 x 400px;
Texto do botão: inclua o texto desejado para o botão da tabela;
Cor do botão: inclua a cor desejada para a cor do botão;
Cor do texto do botão: inclua a cor desejada para o texto do botão.
Acesse: Minha Loja » Aparência da Loja » Editar Tema » na aba "Layout" » Menu Lateral
Exibir páginas institucionais: Sim ou Não;
Exibir links de Promoção: Sim ou Não;
Textos e URLs personalizadas nos links de Promoção: Sim ou Não;
Título dos links de Promoção: Inclua o título desejado para os links de Promoção;
Título - Promoções: Insira o texto desejado para o Título Promoções;
Link Promoções: Insira o link de promoções;
Título - Lançamentos: Insira o texto desejado para o Título Lançamentos;
Link Lançamentos: Insira o link de lançamentos;
Título - Novidades: Insira o texto desejado para o Título Novidades;
Link Novidades: Insira o link de novidades;
Sobre a loja: Insira o texto sobre a sua loja;
Loja no Mapa: Link do Google Maps onde que fica a loja;
Acesse: Minha Loja » Aparência da Loja » Editar Tema » na aba "Layout" » Calculadora de Área
Exibir a Calculadora de Área: Sim ou Não;
Texto do Botão: Inclua o texto desejado para o botão;
Mensagem do Modal: Inclua o a mensagem que apresentará no Modal;
Exibir os valores de quebra: Sim ou não;
Cor dos botões da Calculadora: Insira a cor desejada para o texto os botões;
Cor de texto dos botões da Calculadora: Insira a cor desejada para o texto dos botões;
Para configuração da Calculadora é preciso realizar a criação de uma característica na plataforma. Clique aqui para acessar o passo a passo. Exemplo:
Obrigatoriamente o nome da característica precisa ser "M² na Caixa".
Selecione a característica na categoria:
Vincule a Característica no Produto: Acesse: "Produtos >> Lista de Produtos": Localize o produto que deseja cadastrar a característica e clique em "Editar":
Atenção: O produto obrigatoriamente precisa estar na categoria, assim como a característica necessita estar vinculada à categoria. A aba características precisa estar ativa e em casos de valores quebrados, inserir com ponto (.) ao invés de vírgula (,).
Acesse: Minha Loja » Aparência da Loja » Editar Tema » na aba "Layout" » Provador Virtual.
Exibir Provador virtual: SIm ou não;
Título: Insira o título desejado para o Provador
IDs dos produtos (separados por vírgula, e sem espaços) Insira o IDs dos produtos para apresentarem o Provador Virtual
IDs das categoria (separados por vírgula, e sem espaços) Insira o IDs das categoria para apresentarem o Provador Virtual
Mensagem do Modal: Insira a mensagem do modal
Cor de fundo: Insira a cor de fundo do botão
Cor de texto: Insira a cor de texto do botão
Ativar Provador Camisetas / Camisas / Blusas / Outros: Sim ou não;
Insira o Tamanho da peça e o Tamanho em CM de: Ombro/ Busto / Cintura
Imagem de exemplo: Tamanho recomendado: 300px x 300px
Ativar Provador Calças / Saias / Outros: Sim ou não;
Insira o Tamanho da peça e o Tamanho em CM de: Cintura / Quadril / Comprimento
Acesse: Minha Loja » Aparência da Loja » Editar Tema » na aba "Layout" » Widget Lateral.
Exibir Widget: Sim ou não;
Upload da imagem de icone do widget: Tamanho recomendado: 150px x 150px;
Upload do banner para o pop-up: Tamanho recomendado: 400px x 250px;
Título Principal: Inclua o nome de como irá se chamar o titulo principal;
Título da aba 1: Insira o titulo da aba 1.
Título da aba 2: Insira o titulo da aba 2.
Título da aba 3: Insira o titulo da aba 3;
Escolha como irá exibir os produtos no widget lateral, por categoria ou um a um.
Atenção: é possivel apenas uma opção ativa
Aba 1:
Exibir por categoria: Sim ou não;
Insira os IDs das categorias (separados por vírgula, e sem espaços): Inclua os IDs das categorias;
Exibir por produto: Sim ou não.
Insira os IDs dos produtos (separados por vírgula, e sem espaços): Inclua os IDs dos produtos.
Aba 2: Escolha a mensagem e quais produtos serão exibidos no widget lateral.;
Insira o texto: Insira a mensagem que será exibido no Widget.
Tipos de produtos: Selecione o tipo de produto.
Aba 3: Escolha quais produtos serão exibidos no widget lateral..
Insira os IDs dos produtos (separados por vírgula, e sem espaços): Insira os IDs dos produtos.
Acesse: Minha Loja » Aparência da Loja » Editar Tema » na aba "Layout" » Rodapé.
Exibir Categorias no rodapé: Sim ou não;
Quantidade: Escolha a quantidade de categorias para apresentar no rodapé;
Você finalizou todo o passo a passo e seu tema está prontinho!
Desejamos ótimas vendas e que seu novo tema deixe seus clientes ainda mais engajados com seus produtos ❤️
É um prazer tê-lo conosco na DevRocket!